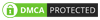Are you going to buy a new iPhone? Or are you trying to update from your Older iPhone to the latest iPhone 14? And worried about the important files and data present in it? No need to worry, you can transfer all the data to your new iPhone. Whether it might be images, videos, PDFs and important files, you can take everything to the new device. This post tells you how to transfer all the data from your old iPhone to the new iPhone.
Coming to mobile phones, especially iPhone devices people will be much waiting to get the latest version. iPhone 14 was released in September, 2022. In this case, contacts, important files, images transfering is required. Till now most of the people might have purchased it. If you’re the one who is going to purchase now and worried about data transfer. Check this post for the easy method of data transferring with or without iCloud/iTunes. This helps you to transfer data from your old iPhone to the latest iPhone 14.
Apple itself has many solutions for this such as iCloud, Quick Start, iPhone Migration and iTunes. Though they have their own pros and cons, all these methods are considered as the easiest methods for data transfer to set up their brand new iPhone. There are majorly 4 ways on how to transfer the data.
- Transfer the data through iCloud
- Transfer the data through iTunes
- Transfer the data through Migration
- Transfer the data through Quick Start.
The easiest way to transfer the data is by Quick Start and let’s discuss this.
Table of Contents
Data Transfer for iPhone through Quick Start
Let us go through the steps for data transferring for the iPhone through Quick Start.
- Turn on your new device and keep it closer to the current device. You just need to follow the given onscreen instructions to get started.
- Connect the device to Wi-Fi or to the cellular network.
- They may ask you to activate the cellular service.
- Set up the Touch ID or Face ID.
- Choose any one method to transfer the data.
It is far better to download from iCloud because the data transferring occurs in the background and you can start using your new device. While transferring the data you must keep both the devices closer or else it may get interrupted.
But if you choose to transfer it directly, you must keep the new phone aside for sometime. After completion of the data transfering, you can use the new device.
You can also use automatic setup on your new device to transfer the data.
Data Transfer for the iPhone through Automatic Setup
Let us go through the steps for data transferring for the iPhone through Automatic Setup.
- Keep both the current and new devices beside and choose the language in your new device.
- Tap Continue and the device asks you to set up the new iPhone with Apple ID.
- You can transfer the data by scanning the image by your current device which is present on the newer device.
- Enter your current iPhone’s passcode in your new iPhone.
- Set up Face ID or Touch ID.
- Choose the restore option on your new device through iCloud or iTunes.
- Agree to Terms & Conditions given there.
- Tap Continue under the Express settings and the new device has got the data to be transferred.
Data Transfer for the iPhone through iCloud
Let us discuss how to transfer data on the iPhone through iCloud on the iPhone.
You can transfer all your personal data and important files to your new iPhone by using the older device’s iCloud backup.
- Before setting up your new device, turn the new device on. If in case the device has already set up, then you have to erase it.
- Go to the Wi-Fi screen, Tap on a Wi-Fi network to join.
- In the apps & data screen, Tap on Restore from iCloud backup. Later, sign in to iCloud with your personal apple ID and password.
- Press on the backup option and check it once whether it is right or wrong through its date and size.
- Hold on till the backup gets completed. This will restore all the data including images, videos, music, files and contacts.
Data Transfer for the iPhone through iTunes
Let us go through the steps regarding how to transfer data on the iPhone through iTunes.
iTunes is used to transfer data between iPhone, iPod touch or iPad and the computer.
- Connect your device to the computer by using Wi-Fi or by using USB or USB-C cable.
- In the iTunes app of your PC, you will see the device button at the top left of the iTunes window. Click on the device button which is present near the top left of the iTunes window.
- Click on the file sharing option.
- You will see a list on the left, go through it and select the app you need to transfer.
Data Transfer for the iPhone through Migration
Let us have a glance on how to transfer the data from the current device to the new iPhone through Migration.
To restore the data, apps and files from the current device to the new device, there are few ways you must try. To transfer the data directly, you can use device to device migration from current device to the new iPhone. As this got few current issues, this post got another solution regarding wireless device to device migration.
Also,Check – Get iPhone 13 at 51,999 – iPhone 13 Price Drop in Croma
This process of wireless device to device migration is more convenient to transfer login details, apps, files and many more. But as backup is done through the App Store, especially through iCloud, this process is time taking. So, the Quick Start process also has the same steps to follow for data transferring.
Final words
I guess now your problem has got a solution and no need to worry now to take the latest brand new iPhone 14. You can suggest this post for your friends if they’re worried about the data transfer to their latest iPhone. This post consists of all the ways of data transferring. So, without any confusion you can go through this and pick any of it to solve your problem.