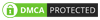On the basis of technology, let us have a post for computer wizards regarding Chromebook keyboard shortcuts. This post will be a time saving post for both the people who work in the software field and the people working in technical fields.
People with hectic schedules and more work will be looking for shortcuts to wind up the work faster. Keyboard shortcuts are useful to save both time and energy. In this post we will share the keyboard shortcuts of Chromebook. Before going into its keyboard shortcuts, let us have a glance at Chromebook and its specifications.
Chromebooks are the latest types of computer designs which are used to do things faster and easier. Chromebooks are the best Google built-in systems that have multiple security layers.
Chromebooks run ChromeOS, an operating system and also have cloud storage. When compared to other traditional laptops, Chromebooks are very cheap. Chromebooks are the alternatives to other traditional Google laptops.
As Mac computers and windows have a lot of keyboard shortcuts to finish the work faster, so does Chromebook. Keyboard shortcuts are useful for editing the texts, web page navigation, formatting and also for adjusting system settings.
So, let us have a list of Chromebook keyboard shortcuts which are needed for executing daily tasks quickly.
Table of Contents
The Best 10 Chromebook Keyboard Shortcuts
To analyse and execute the work faster and also to save both the energy and time, let us cover the 10 best Chromebook keyboard shortcuts that every Chromebook user must know.
1. Chromebook Keyboard Shortcut to Turn Cap Locks On and Off:
Chromebook doesn’t have seperate Caps lock button as Windows and Mac devices do. Instead of the Caps button they consist of a Launcher key or Search key. So, here the actual problem is, how to turn on the Caps Lock on Chromebook? I’ve got the solution.
The shortcut tip to turn on the Caps lock on Chromebook keyboard is by pressing the Alt + search buttons. To turn it off, press the same buttons again. This makes the Caps lock off on the Chromebook keyboard. If your Chromebook contains a circular icon i.e; Launcher key then you can also press Launcher key + Alt to make the Caps lock on or off.
2. Chromebook Keyboard Shortcut to Take a Screenshot:
Taking the Screenshot has become very useful and needy in various cases. Let us see how to take a screenshot by using the Chromebook Keyboard. Actually, there are several methods for taking a screenshot on the Chromebook. But taking a screenshot with a keyboard shortcut can be fast.
To take a screenshot by using keyboard shortcut is press the Ctrl + Show Windows. To launch the screenshot menu, just press Ctrl + Shift + Show Windows. You can either record your screen or take a partial screenshot or make modifications where the screenshots are saved.
3. Chromebook Keyboard Shortcut to Open the Task Manager:
Many Chromebook users don’t have any idea that their device has a particular task management utility. The keyboard shortcut to open the task manager while using an app on the Chromebook is press Launch +Esc key or Search + Esc on the desktop.
4. Chromebook Keyboard Shortcut to see all Dedicated Keyboard Shortcuts:
The Chrome Operating System has a significant shortcuts app where all the system shortcuts and app shortcuts are seen. For launching the keyboard shortcuts app, you can either press Ctrl + Alt + / (forward slash) or Ctrl + Alt + ? (Question mark).
After pressing this particular function, on the left side bar you will see various categories like Tabs & Windows, Popular Shortcuts, Page & Web Browser, etc. You must choose a category to see all the available keyboard shortcuts of that particular category. Thereafter, In the Search bar type a function to know its respective keyboard shortcut.
5. Chromebook Keyboard Shortcut to Open your Chromebook Clipboard:
In the Chromebook’s Clipboard, you will see all the temporarily saved images, recent screenshots, copied texts, etc. Chrome OS basically holds the recent five copied items in the clipboard. To open the Chromebook’s Clipboard Menu, you can either press Launcher + V or Search + V keys. Then you can select a text or image available in the Clipboard to paste it.
6. Chromebook Keyboard Shortcut to Switch Keyboard Input Language:
In case your keyboard is enabled with multiple input languages on Chromebook. You can simply switch the keyboard language between by pressing Ctrl + Shift + Space. If you want to switch to the recently used keyboard language, then press Ctrl + Space.
7. Chromebook Keyboard Shortcut to Reopen and Close App:
To close the current app or window you are using, press Ctrl + Shift + W. The Chromebook keyboard shortcut for reopening the recent app or window you closed is press Ctrl + Shift + T. The same keyboard shortcut is also used in Google Chrome to open a recently closed tab.
8. Chromebook Keyboard Shortcut to Lock your Chromebook:
To lock Windows or Mac devices, all you have to do is just a single press on the power button. But here to lock Chromebook, you must press and hold on the power button and tap Lock on the power menu. To make it simple, here is a simple keyboard shortcut to lock your device. Press Launcher + L or Search + L key on your Chromebook keyboard. This will lock your Chromebook.
Also,Read – How to Change IP Address on Android, iPad, or iPhone
9. Chromebook Keyboard Shortcut to Split the Screen:
Splitting the screen device allows you to dock the two different apps at the same time. To use split screen mode open the first app meant to use on your Chromebook and then press Alt + ] (right square bracket). This will help you to display the Windows app at the right side. Press Alt + [ (left square bracket) to make the Windows app to display at the left side.
10. Chromebook Keyboard Shortcut to Open URL or Web Page in a New Tab:
Here is a keyboard shortcut to open a web page from a new tab while working on a current tab. To open a web page in the new tab, type the required URL in the address bar of the current tab and Press Alt + Enter.
These keyboard shortcuts work only for the Chrome browsers on Mac, Windows and Chromebook. These are not allowed to be used in third party apps.
Conclusion
This is a time and energy saving post for the people belonging to software, technical fields and mostly Chromebook users. Go through the above post, to know the best 10 Chromebook keyboard shortcuts. This will help you to execute your daily tasks quickly.