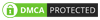Struggling to back up files to external USB in Windows 11? We are here to ease your work! Many times when your storage space runs out or the documents you have gets crashed you may lose all those which you have saved from a long time. These may include some necessary documents, memories and many more.
Here comes the need to backup files. But why USB? There are loads of reasons to backup files to external USB that includes: free up storage space, prevent loss of data, prevent deletion of useful files accidentally and many more.
Then what are you still looking for? Read out our complete post below that will help you know how to backup files to external USB in Windows 11.
Table of Contents
3 Methods to Backup Files to External USB in Windows 11
Here are 3 methods you can adopt to backup files to external USB in Windows 11. It’s not very difficult to complete the task. Just follow the steps below and get your work done within no time.
Method 1: Backup Files to External USB in Windows 11 with Backup and Restore
Follow the below mentioned simple steps to backup files to external USB in Windows 11 with Backup and Restore.
1. Go to Backup and Restore
Windows 11 has an inbuilt Backup and Restore option within the system. For this first navigate to the control panel then click system and security and finally select backup and restore.
2. Choose Select Backup and Backup Drive
Under backup and restore you will find the select backup option click on it. Enter the admin password if asked. Next reach the backup drive option and lastly click on the next option.
3. Click Let Windows Choose Option
As the final step click on Let Windows Choose option and tap the next button. That’s it this will backup all the desktop files, saved files, default windows folders etc.
Method 2: Backup Files to External USB using Robocopy
Here is another method you can try out to backup files to external USB i.e, with the help of Robocopy. Robocopy command is something you can use to easily copy the files to an external USB.
1. Open Command Prompt
On the Start menu you will find an app search tool. Enter the Command Prompt in the search box. Then open the particular command prompt.
2. Enter Robocopy Command
After you open the command prompt you have to enter the following robocopy command. The Robocopy command is:
robocopy “C:\Folder1\Folder2” “X:\Folder1\Folder2”
3. Tap Return
After you enter the Robocopy command you need to tap return. Then the term X: should be replaced with the external USB’s actual letter. For source and backup directories you need to type the complete paths. That’s it after modifying the command you will be able to backup your files to external USB.
Method 3: Backup Files to External USB in Windows 11 with File History
The third method to backup files to external USB in Windows 11 is with the file history. Follow the below given steps to get your work done.
1. Connect USB to Your Device
Firstly you need to connect the external USB to your device. After that navigate to settings later open the storage and then advanced storage settings. After this you will find backup options. In these backup options you will find Add a Drive option click on it.
2. Activate Backup Files Option
After successfully connecting the external USB to your device you need to activate the automatically backup my files option. Later you can choose “More Options” to know more about the backup details like the time periods of file history backups, type of files it backs up and the time upto which it saves the backup files.
3. Click Backup Now Option
After you click on the back up files options at the same time choosing the backup details save and exit everything. Finally click the Backup now option. That’s it! Your files are now successfully backed up to external USB by your Windows 11.
All the three methods are very much useful to backup all your important files to the external USB. The steps are simple and easily accessible. Depending on your ease and needs you can make use of the above methods.
Wrapping Up
There are a lot of things like documents, photos, files and many more that we think are safe. But it’s sometimes out of our hands as we can’t escape from a few technical issues. Software crashes, less storage etc leads to loss of all the valuable data you would have stored this long. Hence know how to Backup Files to External USB with the help of the above post and save all your valuable information for a longer time.
Hope the above guide on how to Backup Files to External USB in Windows 11 was helpful to you. You can use any of the above methods to get your work done easily.