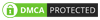How to use Windows Subsystems for Linux (WSL)? Wanna learn about it? You’re at the right spot! This guide will let you to the streets of Windows Subsystems for Linux (WSL) and get to know the procedure on how to install, enable and use WSL, install Linux distributions, and set up a Linux username and password.
Well, before running any commands, you just need to enable Windows Subsystem for Linux (WSL) installing the Linux distributions prior.
Table of Contents
What is Windows Subsystems for Linux (WSL)?
Linux is an operating system like Windows. If you install Windows Subsystems for Linux (WSL), then you’re gonna run two operating systems which work integrated.
Benefits of Having Windows Subsystems for Linux (WSL)
Keeping it simple, the benefits of WSL are;
- Windows Subsystems for Linux make it easy to run Linux apps on a Windows PC.
- WSL support multiple Linux distributions, like;
Steps to Install Windows Subsystems for Linux (WSL)
Follow the below steps carefully and mark up the WSL on your PC for a flawless experience!
Note: Before getting into the work, check out your Windows versions to be Windows 11 or Windows 10 version 2004 and higher (Build 19041 and higher) to run the WSL install command.
Step 1: Windows Subsystems for Linux (WSL) Install Command
- Open up a Windows Command Prompt or Administrator PowerShell.
- Enter “wsl –install”
- Consider restarting your device, after completing the installation process.
Step 2: Install Alternative Linux Distributions
The above command can automatically download the Ubuntu distribution of Linux by default.
By any chance, if you want to download or access any other distribution by Linux you can use the following commands for the described process.
- wsl –list –online – To know about the Linux distributions currently available.
- wsl –install –distribution <Distribution Name> – It can be useful to choose an alternative to the default Ubuntu distribution or to install additional distributions from the store.
- If you’re trying to download a Linux distribution that isn’t available via the Microsoft Store, you can install it by importing using a .tar file or .appx file.
Step 3: Create your Linux Username and Password
Once you’ve done setting up the Linux Distributions, create your username and password. To make you sure that this entity couldn’t probably be the same credentials used for Windows.
Step 4: Confirm Linux Distributions
Command cat /etc/os-release, may help you to confirm the Linux distribution and their version numbers.
Step 5: Windows Terminal the Storage Suit!
All the installed Linux distributions will be available easily from the Windows terminal with respect to the downloading order.
Step 6: Update and Upgrade your Packages
The update command updates the list of available Linux distributions to their newer versions but verily doesn’t install or upgrade any packages.
The upgrade command installs the packages to their newer versions.
Verdict
You can ask yourself why I’m rushing to know How to use, install and enable the Windows Subsystems for Linux (WSL)? Well! There you got yourself. Many benefits come along if you use Linux distributions via WSL.
Despite everything, Microsoft got its full support from the WSL. So don’t bother much just give it a try! The rest of your queries will be answered by this post itself.
Frequently Asked Questions on WSL
Well! You may have got several doubts about Windows Subsystems Linux (WSL). Get a dive into the following FAQs which might get your head lighter!
1. How to install Windows Subsystems for Linux?
Well, there are many steps involved in it. So in, the “wsl –install” is the main command to install the Windows Subsystem for Linux (WSL).
2. What are the Linux distributions supported by WSL?
Here are the few Linux distributions supported by WSL;
- Ubuntu
- OpenSUSE
- Kali
- Arch Linux
- Debian
3. How about some of the best practices for using the Windows Subsystem for Linux (WSL)?
The system is meant to be like Windows should be used to access the Windows file system and Linux should be used to access the Linux file system. Microsoft recommends not to work across operating systems unless you have a justifying reason for doing so.
This means that both operating systems work separately but are integrated.