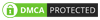Take Screenshots in Restricted Apps: Taking screenshots has become common these days. And while taking these screenshots you must have seen that few apps won’t allow you to take screenshots. You will get a notification like ‘this is not allowed’ or “this action is restricted’.
So, how to take screenshots in the restricted apps? Is it even allowed? To be honest it is very frustrating when you want something and you can’t get it! Same goes with the screenshots, you try to take a screenshot and you can’t get it which makes the restricted apps really annoying. To help you with this, here are some of the best possible ways to take screenshots when it’s not allowed in a few apps.
Table of Contents
5 Best Ways to Take Screenshots in Restricted Apps
There are many ways on the internet to do this, but we have handpicked only these 5 methods because we think these are the best to try and give results without any doubt.
#01 Using Android Screen Recorder for Taking Screenshots
Nowadays, every android device has ‘Android Screen Recorder’ feature pre-installed. You can use it to record the screen and later take a screenshot from the recorded video. Here’s how to do it,
Step 01: Go to the app you want to take the screenshot from.
Step 02: Now drag down the notification bar and you must see the ‘Screen Record’ button.
Step 03: Press this button and it will start to record everything which is shown on the screen.
Step 04: Now stop the video when you have covered the recording of the screen which you needed as a screenshot.
Step 05: Go to your gallery and play the video you just recorded.
Step 06: Now pause the video where you need the screenshot and just take the screenshot, just same as you do in your mobile.
Note: The only thing you need to remember is that, if you get any notifications or calls your video will get disturbed as this records everything on the screen.
#02 Taking Screenshots with Google Assistant
Yes, you read that right! As you all know Google assistant let’s you do many things, thus it also helps you take screenshots in no time.
This is a pretty simple and smart way and here’s how to do it,
Step 01: First things first, install and access the Google assistant.
Step 02: Now, press the explore option at the bottom right of the screen (this option generally looks like a compass).
Step 03: After the screen is loaded tap on the profile icon (generally present at the top right) and go to the settings of Google assistant.
Step 04: You should get a menu with a lot of options, scroll and search for ‘General’ and tap on it.
Step 05: After this enable the ‘Use Screen Context’ option.
Step 06: Now, it’s time to launch the app and take a screenshot using Google assistant. For this, go to the screen where you need a screenshot.
Step 07: Now hold the middle home button and let the google assistant to launch.
Step 08: Select the ‘What’s on My Screen’ option from the list.
Step 09: After that press the ‘Share Screen’ button and it’s done you can share a snap of the screen at that particular time.
#03 Use Another Phone to Take Screenshot
Using another mobile to take screenshots is like thinking out of the box. All you need to do is,
Step 01: Place your mobile with the screen on (which you want the screenshot of).
Step 02: Get another mobile with a good rear camera, you can use your dad’s, mom’s, or any other person’s mobile.
Step 03: Just take a snap of your mobile’s screen from their mobile camera.
Step 04: After these steps, things are just simple, share the picture to your mobile and save it as a screenshot by cropping or making required changes.
#04 Apps to Take Screenshots on Restricted Apps
There are many apps available these days that will allow you to take not only screenshots, but also videos and recordings. Here’s a list of some of the best apps that will allow you to take screenshots on restricted apps.
- AZ Screen Recorder
- Screen Master
- Screenshot touch
All these apps work similarly, it’s very easy to use them thus no need to explain it, you just need to follow the instructions shown on the screen and things will feel just as smooth as butter.
With the help of these apps, you can go beyond just taking a screenshot because these apps have plenty of options to edit the screenshots taken.
We recommend using AZ Screen Recorder, as this app will have easy interface to understand and also you can record videos and save them that too without advertisements and watermarks.
- Read Also: How to Get Rid of Phone Hanging Problem.
#05 Taking Screenshots on Your Mobile with the Help of PC or Desktop
There are some tools or softwares that will allow you to take a screenshot of your mobile via PC or desktop. But this is a time taking and irritating process because it needs many things like,
- PC or Computer
- USB cable
- In app permissions
- Compatible software
We recommend using other options. However, if you are not satisfied with the other four methods you can come to this as a last resort.
Tools like Scrcpy can help you with this, you check it on github to know how to use it. One thing is sure, it’s time consuming and may not work with all devices and apps.
Let’s Wrap it Up
These were some of the best available options to take screenshots from restricted apps. There is another option for this but you need to root your device for that, and rooting the device will make you lose the device warranty. Hence, we don’t recommend this option.
We hope you found this post helpful and that you now know how to capture a screenshot when the apps won’t let you. For more such quality info and how to’s you can subscribe our newsletter or bookmark our site.